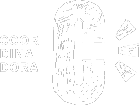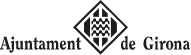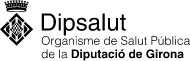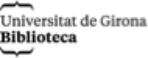Obtenir firma digital
Cal treballar des de l’ordinador amb el que treballa l’entitat (la firma queda descarregada en un PC)
Passos a seguir:
- Entrem al web de la Fàbrica Nacional de Moneda i Timbre www.fnmt.es
- Cliquem la pestanya CERES
- Un cop se us hagi obert la nova pàgina cliqueu Obtenga / renueve su certificado digital
- Cliquem a Persona jurídica
- Cliquem l’opció que desitgem (certificat en software / certificat en targeta / certificat amb Android)
- Un cop dins l’opció desitjada, anem seguint els passos
Al finalitzar les operacions se'ns adjudicarà un número. Apunteu-lo o imprimiu-lo i truqueu a la delegació de l’Agència Tributària (Hisenda) més propera a casa vostra demanant hora per anar a acreditar la vostra entitat. Hisenda us demanarà el vostre número de referència.
Després d'haver complert amb el tràmit a l’Agència Tributària, hem de tornar a entrar a www.fnmt.es i anar a descarregar el certificat a l’ordinador des del que heu estat fent els tràmits i posar un número que us donaran a hisenda. S’aconsella de guardar-ne una còpia en un llapis de memòria o similar.
Un cop hàgim descarregat el certificat, podem instal·lar-lo en diversos navegadors, ordinadors i comptes d’usuari utilitzant les opcions d’exportació i importació de certificats. Haurem d’exportar el certificat amb la clau privada només per al us personal o com a còpia de seguretat, que podem guardar a qualsevol dispositiu extern o ubicació del vostre disc dur. En sistemes Windows, Google Chrome comparteix l’espai del certificat amb Internet Explorer.
Procés d’exportació:
- Internet Explorer
Per exportar certificats personals per a Internet Explorer amb clau privada, haurem de seguir els passos següents: Accedir al menú d’eines, Opcions d’Internet. Una vegada allà, hem de seleccionat la pestanya “Contingut”. A l’apartat de Certificats, premerem el botó de “Certificats” i, una vegada a la finestra, premerem la pestanya “Personal”. Aquí ens sortirà una pantalla amb la relació de Certificats personals instal·lats al nostre navegador. Seleccionem el que vulguem exportar i cliquem al botó “Exportar”.
A partir d’aquest moment, ens guiarà un assistent de Windows. Hem d’exportar el certificat amb la clau privada. Deixem les opcions tal com se’ns mostren per defecte i premem “Següent”. Arribarem a una pantalla on ens demanen una contrasenya I la seva validació per protegir l’arxiu que conté el certificat exportat. Les hem d’introduir i primer el botó “Següent”. Al següent quadre de diàleg, hem d’indicar la ruta i el nom de l’arxiu que volem que contingui el certificat exportat i, tot seguit, premem, de nou, “Següent”.
A continuació, veiem una finestra amb les característiques del certificat exportat. Hem de clicar el botó “Finalitzar” i ens apareixerà un missatge d’avís dient que la clau privada serà exportada, premem, per tant, “Acceptar”, i si la operació ha estat correcta, ens sortirà un avís informant que el certificat ha estat exportat amb èxit.
- Mozilla Firefox
Per exportar certificats personals a Mozilla Firefox, seguim els passos següents:
Anem, primer de tot, al magatzem de certificats de Mozzilla Firefox: Eines/Opcions/Avançat, pestanya de Cifrado/Veure Certificats, pestanya de “els seus certificats” (és possible que hagi d’accedir a través de Preferències, enlloc d’Eines).Seleccionem el nostre certificat i premem “Fer còpia”. Indiquem on volem que es realitzi la nostra còpia de seguretat (disc, Unitat de xarxa, etc..).
Seguidament, insertem la contrasenya mestra del nostre navegador (si en tenim alguna d’establerta). Després, insertem una contrasenya i confirmem-la per protegir la còpia de seguretat que estem apunt de realitzar. Si tot el procés és correcte, rebrà el missatge “La còpia de seguretat del seu certificat de seguretat i la clau privada s’ha realitzat amb èxit”.
Procés d’importació:
- Internet Explorer
Per importar certificats personals a Internet Explorer, hem de realitzar els passos següents:
Accedir al menú, Eines, Opcions d’Internet i, una vegada allà, seleccionem la pestanya "Contingut". A l’apartat de certificats, premerem el botó de "Certificats" i, llavors, la pestanya "Personal".
A continuació, cliquem “Següent” i “Examinar”, seleccionem el fitxer que contingui el certificat que volem importar i premem “Següent”.
La següent finestra ens demanarà la contrasenya amb la que està protegit el fitxer, la introduïm i marquem la casella “Marcar la clava privada como exportable” per tal que puguem tornar a exportar el certificat amb la clau privada, i la casella “Habilitar protecció segura de claus privades” i premem “Següent”.
A continuació, ens indica que podem col·locar el certificat importat, deixem la opció per defecte i premem “Següent”. Acte seguit, se’ns mostra una pantalla amb les propietats del quadre importat, premem “Finalitzar” i apareixerà un altre en el que ens indica que s’està important un nova clau privada. Cliquem “Acceptar”.
NOTA: Si volem establir una contrasenya, que se’ns requerirà per utilitzar el certificat, hem de seleccionar el nivell de seguretat alt a aquesta darrera finestra. Quan premem “Acceptar”, haurem acabat el procés d’importació.
- Mozilla Firefox
Anem a magatzem de certificats de Mozilla Firefox: Eines/Opcions/Avançat, pestanya “Cifrado”/Veure Certificats, pestanya de “els seus certificats”. Premem el botó “Importar”.
Acte seguit, cerquem la ubicació de la còpia del certificat que volem importar. Insertem la contrasenya mestra del nostre navegador. Si és la primera vegada que utilitzem aquest navegador amb certificats, haurem d’introduir una contrasenya i confirmar-la. Aquesta clau podrà ser requerida cada vegada que vulguem utilitzar el certificat a algunes webs.
Si tot el procés és correcte, rebrem el missatge “S’han restaurant satisfactòriament el seu certificat de seguretat i la clau privada”.
Qui ha d’anar i què hem de dur a l’Agència Tributària:
- La persona que ha d’anar-hi a signar ha de ser el president-a i/o el tresorer-a
- S’ha de dur original i còpia de l’acta fundacional, els estatuts, el full on hi ha el número de registre de la Generalitat i l’acreditació de la Generalitat de la junta actual amb una antiguitat màxima de 10 dies.